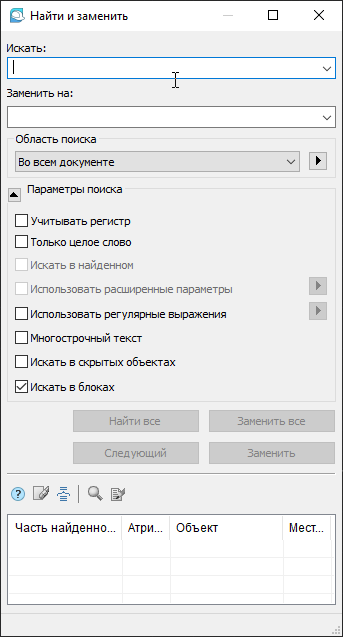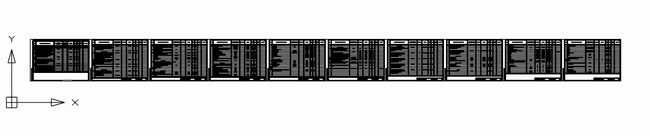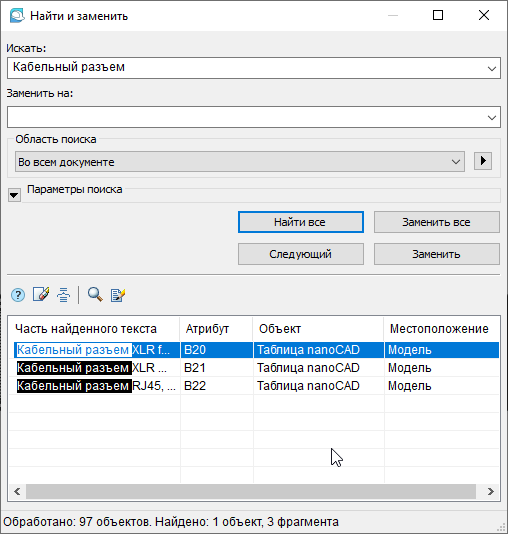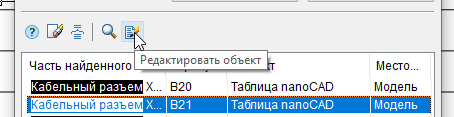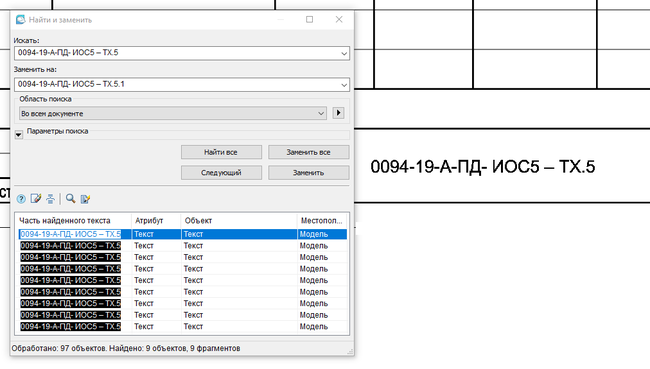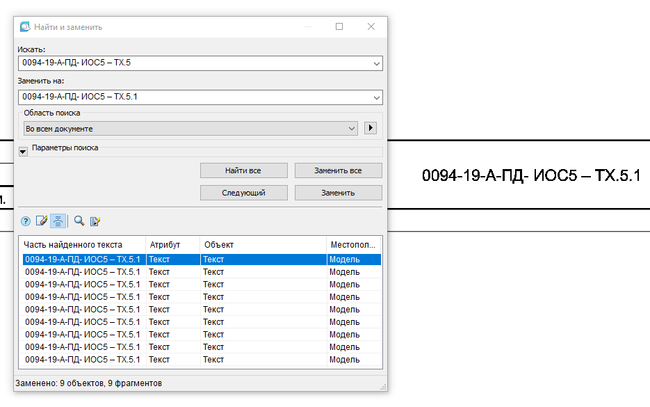Проект СПДС
- СПДС GraphiCS
- СПДС Стройплощадка
- СПДС Металлоконструкции
- СПДС Железобетон
- nanoCAD СПДС
- nanoCAD СПДС Стройплощадка
- nanoCAD СПДС Железобетон
- nanoCAD СПДС Металлоконструкции
- Статьи о СПДС
- Опыт использования
- История
Другие статьи
- Знакомьтесь: таблицы СПДС
- Утилиты nanoCAD СПДС. Найти и заменить текст
- Конструктор СПДС GraphiCS
- «СПДС GraphiCS – фасадная и кровельная система»
- СПДС GraphiCS 2019 и nanoCAD СПДС 9.0. Работа с IFC из Revit
- Возможности СПДС Стройплощадка в проектах строительства и реконструкции, реализуемых в стесненных условиях
- Сравнение параметрических объектов СПДС GraphiCS и блоков AutoCAD
- Горячая история техподдержки, или Почему AutoCAD удаляет прокси-объекты?
- Практическое применение возможностей nanoCAD СПДС
- Строительная техника в программе СПДС Стройплощадка
Читать новости в почте
Поиск
Утилиты nanoCAD СПДС. Найти и заменить текст

Нередко возникают ситуации, когда в чертеже нужно найти и заменить то или иное слово. В nanoCAD с модулем СПДС для решения такой задачи предусмотрена утилита Найти и заменить (SPFIND, FIND, ПОИСК). Этот инструмент используется для поиска и замены строковых значений в объектах чертежа.
В ленточном интерфейсе команду можно найти во вкладке СПДС → Утилиты → Найти и заменить (рис. 1). В классическом к ней ведет такой же путь.
Рабочее сочетание клавиш для этой команды: Ctrl+F.
После вызова утилиты Найти и заменить откроется одноименное диалоговое окно (рис. 2).
Первые две строки, Искать и Заменить на, похожи на инструменты навигации в привычных нам текстовых и табличных редакторах.
Рабочее пространство САПР-системы бесконечно, информации в нем может содержаться великое множество. Поэтому, чтобы поиск осуществлялся быстро, в строке Область поиска можно ввести ограничение (во всем документе, в текущем листе или наборе) либо задать конкретные объекты, содержащие строковый атрибут.
Точно представляете себе искомую строку? Отрегулируйте параметры поиска. Если нет, сверните этот раздел.
Результаты поиска отображаются в нижней части диалогового окна.
Давайте рассмотрим пару примеров применения этой утилиты.
Пример 1. Поиск текстовой строки в чертеже
Исходные данные: файл с огромной спецификацией оборудования, изделий и материалов (рис. 3).
Задание: изменить в спецификации количество кабельных разъемов.
Работать с большой спецификацией «вручную» трудоемко, к тому же существует высокая вероятность что-то недоглядеть. Тут нам и пригодится утилита Найти и заменить.
Вызываем команду Найти и заменить, в строке Искать вводим слова Кабельный разъем и нажимаем кнопку Найти все.
Утилита обработала 97 объектов и нашла три фрагмента, содержащих в себе словосочетание «Кабельный разъем». Из таблички результатов поиска видно, что искомое словосочетание находится в объекте «Таблица nanoCAD», местоположение «Модель» (рис. 4).
Дважды щелкнем по строке с результатом поиска — nanoCAD зуммирует чертеж и подсвечивает искомый фрагмент (рис. 5).
Нажмем кнопку Редактировать объект (рис. 6).
Словосочетание «Кабельный разъем» находится в nano-таблицах — следовательно, откроется табличный редактор. После внесения всех правок и закрытия табличного редактора можно вернуться в диалоговое окно Найти и заменить.
По-моему, мы справились с заданием быстро и без лишних хлопот!
Пример 2. Замена текста в строке
Мой опыт работы в проектном институте убедил меня, что один из самых «изменяемых» текстов чертежа находится в основной надписи (штампе). Нередко приходилось менять фамилии, даты, шифры
Сделаем этот процесс менее болезненным с помощью утилиты Найти и заменить.
Допустим, в той же огромной спецификации необходимо на каждом листе изменить шифр проекта.
Вызываем диалоговое окно утилиты, в строке Искать указываем существующий шифр, а в строке Заменить на — тот, на который будем менять. Жмем кнопку Найти все (рис. 7). По результатам поиска видим все объекты, которые содержат в себе искомый шифр. Нажимаем кнопку Заменить все. Во всех объектах чертежа произошла замена, причем переход в режим редактирования текста не потребовался (рис. 8).
Заключение
Утилита Найти и заменить проста в освоении, диалоговое окно интуитивно понятно, а функционал этого инструмента делает работу с объектами, содержащими текст (строковый атрибут), более комфортной и быстрой.
Делитесь своим опытом работы в отечественной САПР, обсуждайте существующий функционал и предлагайте новый на форуме nanoCAD.
В течение 30 дней вы можете бесплатно тестировать достойную альтернативу зарубежным САПР. Переходите по ссылке и скачивайте nanoCAD Pro с максимальным количеством модулей и возможностей.