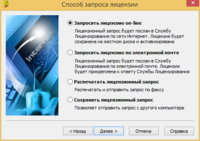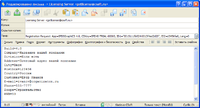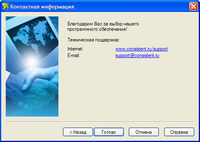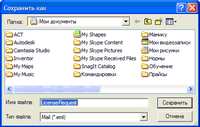База знаний
- Онлайн руководство
- Блог проекта
- Вопросы и ответы
- Нормативы
- Обучающие примеры
- Инструкции
- Презентации
- Видеоролики с YouTube
- Совместимость
Инструкции
- Установка программных файлов
- Запрос лицензии
- Активизация локальной лицензии
- Активация сетевой лицензии
Читать новости в почте
Поиск
Запрос лицензии
Лицензия СПДС GraphiCS регистрируется на текущий компьютер. Если необходимо установить на разные компьютеры несколько ознакомительных версий СПДС GraphiCS, процедуру регистрации программы следует повторить для каждого компьютера. Для каждой установки будет прислан свой файл лицензии.
Предварительные действия при наличии ключа аппаратной защиты:
- установите на компьютер драйвер, который находится на установочном диске в папке drivers
- затем установите ключ аппаратной защиты в USB порт компьютера
- если на компьютере установлены ключи аппаратной защиты других программ, снимите их на время запроса лицензии
On-line авторизация и ее автоматическая активизация.
| Данный вариант является предпочтительным, поскольку в этом случае будет произведен не только запрос файла локальной лицензии, но и его автоматическое получение и активизация, что избавляет от выполнения действий описанных в разделе Активизация лицензии. Выберите пункт Запросить лицензию on-line в окне Способ запроса лицензии и нажмите кнопку Далее. При этом будет осуществлена попытка отправки запроса. | |
| В следующем окне отображается информация о состоянии процесса передачи данных и выдаче лицензии, о его результате и о причинах в случае неудачи. | |
|
Все файлы лицензий, полученные таким способом, помещаются в следующие директории. Для Windows XP, 2000 В случае если пользователь не обладает правами записи в директорию All Users, тогда файлы размещаются по следующему пути Для Windows Vista, 7, 8, 10 |
|
Имеется возможность послать автоматически созданное электронное письмо в службу поддержки с полным протоколом работы Мастера регистрации. Для этого, перед тем как нажать кнопку Далее в окне ответ системы лицензирования, установите флажок Послать e-mail в службу поддержки. Данный вариант имеет смысл в том случае, если Вы уверены, что причиной неудачи on-line лицензирования может являться неправильная работа программного обеспечения, либо ошибка обработки запроса и выдачи лицензии. |
|
По электронной почте
| Данный вариант является менее предпочтительным, чем запрос лицензии on-line, поскольку в этом случае запрашиваемый файл локальной лицензии будет выслан по электронной почте, и для его активизации будет необходимо выполнить действия, описанные в разделе Активизация лицензии. Выберите пункт Запросить лицензию по электронной почте в окне Способ запроса лицензии и нажмите кнопку Далее. При этом будет автоматически создано электронное письмо с запросом в службу лицензирования. | |
|
Не изменяйте ни тему (subject), ни текст письма: любые изменения могут привести к ошибке при выдаче и при работе лицензии. Нажмите Отправить (Send) в окне почтового клиента. Письмо будет автоматически отправлено по адресу getlicense@csoft.ru. |
|
| После отправки письма в появившемся окне нажмите кнопку Готово. | |
|
Запрос на получение файла локальной лицензии на установленный программный продукт отправлен. Запросы, отправленные по электронной почте, обрабатывает робот лицензий. Робот лицензий обрабатывает письма в автоматическом режиме и ответит на запрос в кратчайшие сроки. При получении электронного письма, содержащего файл лицензии, следуйте рекомендациям раздела Активизация лицензии. |
|
По факсу
Запрос файла локальной лицензии может быть также осуществлен по факсу. Для этого:
|
С другого компьютера
| Если сетевые службы на компьютере не доступны, имеется возможность сохранить лицензионный запрос в файл и передать его с другого компьютера. Для этого выберите пункт Сохранить лицензионный запрос в окне Способ запроса лицензии и нажмите кнопку Далее. | |
| В появившемся диалоге выберите формат файла, в котором будет записан запрос, имя файла и место сохранения. | |
| После сохранения в появившемся окне нажмите кнопку Готово. | |
|
Перенесите файл на компьютер, с которого может быть отправлен запрос. Если файл был записан в почтовом формате EML, откройте его почтовым клиентом, и нажав в нем кнопку Ответить (Reply) отправьте электронное письмо. Обязательно сохраните тему (subject) и содержание исходного письма без изменений, в противном случае это может привести к ошибке при выдаче и при работе лицензии. Если файл был записан в текстовом формате, передайте запрос в компанию Consistent Software по факсу, с пометкой «Получение лицензии для программы СПДС GraphiCS». При получении электронного письма содержащего файл локальной лицензии, или информации на факс, повторно запустите мастер регистрации, в стартовом окне выберите пункт Активизировать лицензию и следуйте рекомендациям раздела Активизация лицензии. |
|