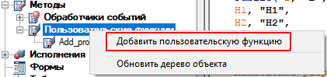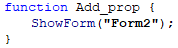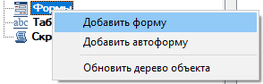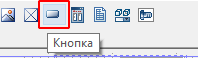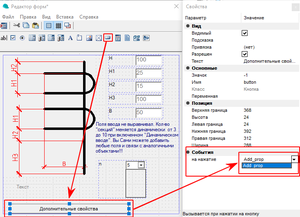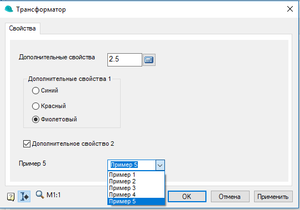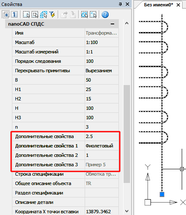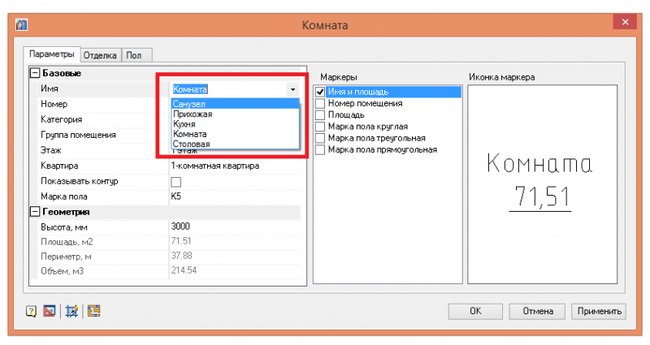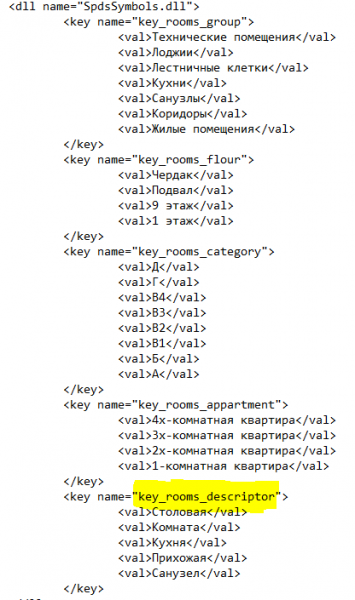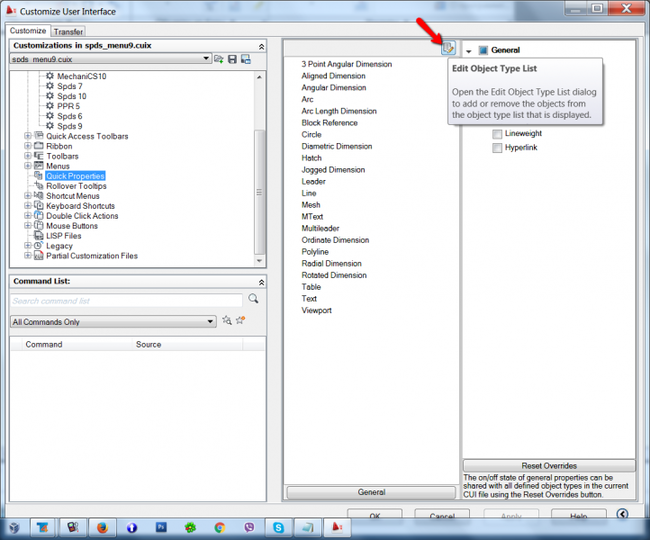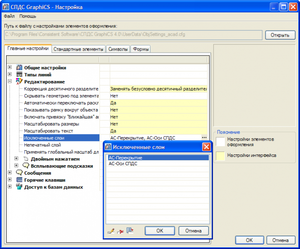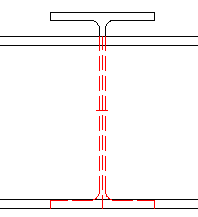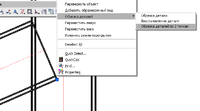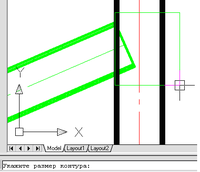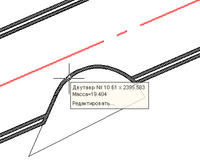База знаний
- Онлайн руководство
- Блог проекта
- Вопросы и ответы
- Нормативы
- Обучающие примеры
- Инструкции
- Презентации
- Видеоролики с YouTube
- Совместимость
Применимо к
Группы вопросов
- Альбомы
- Мастер объектов
- Менеджер объектов
- Настройка
- Объекты
- Оси
- Отметки уровня
- Оформление
- Площади
- Размеры
- Редактор форм
- Таблицы
- Текст
- Универсальный маркер
- Установка
- Форматы
- Штампы
Читать новости в почте
Поиск
Вопросы и ответы
- Использование событий на пользовательской форме
- Как отредактировать список помещений?
- Можно ли добавить свойства объектов СПДС GraphiCS в диалог быстрого выбора?
- Есть ли возможность видеть объекты СПДС на AutoCAD без установленного СПДС GraphiCS?
- Как показать скрытые линии стандартных деталей?
- Как избежать «взрыва» блока AutoCAD при наложении на него объекта из базы?
- Как скрыть часть детали под другой деталью?
- Как показать «Линии невидимого контура»?
- Как обрезать часть объекта из базы, не разбивая его командой «explode»?
- Как переопределить свойства линий стандартной детали, не разбивая ее?
Ответы
Использование событий на пользовательской форме
Пример использования событий на нажатие кнопки в пользовательской форме.
Возьмем из открытой библиотеки обмотку трансформатора для примера, чтобы создать дополнительное окно свойств.
1. В разделе «пользовательские функции» правой кнопкой вызываем контекстное меню и выбираем «Добавить пользовательскою функцию»
2. В нашем случае, мы хотим открывать дополнительную форму.
3. Добавляем новую форму «Form2»
4. Открываем на редактирование главную форму «Form1». Добавляем на форму элемент управления «Кнопка».
5. Размещаем кнопку на форме и в разделе «Свойства», в качестве события на «нажатие» выбираем из списка нашу пользовательскую функцию Add_prop.
6. Теперь, при нажатии кнопки будет вызываться дополнительная форма, «Дополнительные свойства» для нашего элемента Базы данных.
7. Свойства, отредактированные на дополнительной форме, также доступны для редактирование через свойства базовой платформы (AutoCAD или nanoCAD Plus) и доступны в табличных отчета, быстром выборе и для связи с другими объектами.
Как отредактировать список помещений?
При задании Имени помещения можно пользоваться выпадающим списком. Этот список можно настроить.
Информация содержится в файле tinfo.xml, в разделе «key_room_descriptor». Для СПДС GraphiCS 12 файл находится «c:\Users\All Users\CSoft\СПДС GraphiCS 12×64 для AutoCAD\UserTemplates\ru-RU»
Открываем данный файл блокнотом и редактируем.
Там же можно отредактировать группы помещений, наименование квартир и этажей.
Можно ли добавить свойства объектов СПДС GraphiCS в диалог быстрого выбора?
Информация для тех пользователей, кто пользуется в платформе AutoCAD диалогом быстрого выбора.
При попытке кастомизировать быстрые свойства примитивов в автокаде часто возникает ошибка даже в чистой платформе. Несмотря на наличие этой ошибки, возможно добавить автокадовские свойства объектов СПДС GraphiCS в диалог быстрого выбора.
Порядок действий таков:
- Вызываем диалог быстрого выбора.
- Жмем в нем справа в верхнем углу кнопку Customize (или аналогичную русскую).
- Жмем ОК в сообщениях об ошибках, в сообщении о необработанном исключении жмем Continue (Продолжить).
-
В диалоге кастомизации переходим в узел Быстрые свойства.
=> Справа открывается список объектов, объектов СПДС в нем нет. - В этом списке жмем в правом верхнем углу кнопку Редактировать список типов объектов (поясняющую картинку прилагаю).
-
Включаем галки объектов СПДС.
=> Теперь их нативные свойства доступны для добавления в список быстрых свойств.
Начиная с 2015 автокада в списке сразу видны все типы объектов.
Сделать больше доступных свойств СПДС GraphiCS не может, этот функционал — автокадовский.
Есть ли возможность видеть объекты СПДС на AutoCAD без установленного СПДС GraphiCS?
Для смежных специальностей необходимо установить программу СПДС Object Enabler, которая позволит видеть объекты СПДС GraphiCS, не разбивая их на примитивы AutoCAD.
Приложение распространяется бесплатно.
Вы можете скачать его с нашего сайта и использовать согласно вашей версии СПДС GraphiCS. Также дистрибутив OE можно взять с лицензионного коммерческого диска СПДС GraphiCS.
Как показать скрытые линии стандартных деталей?
Нажать комбинацию клавиш Ctrl + Shift + Q (комбинация может быть перенастроена в общих настройках / Горячие клавиши).
В открывшемся диалоге выбрать «Да».
Как избежать «взрыва» блока AutoCAD при наложении на него объекта из базы?
Возможны несколько вариантов:
- При размещении «объекта» на чертеже в диалоговом окне, на закладке «Свойства» снять CheckBox «Перекрывать примитивы»;
- В настройках создать список исключенных слоев и вставлять блоки на эти слои.
Как скрыть часть детали под другой деталью?
Необходимо выбрать исходную деталь, вызвать контекстное меню и, выбрав пункт «переместить вверх» указать деталь часть которой необходимо скрыть.
Как показать «Линии невидимого контура»?
Выбрать нужную деталь и в контекстном меню выбрать пункт «Изменить режим перекрытия». Еще раз вызвать контекстное меню и выбрать «Штриховое» или ввести букву «ш» в командной строке
Как обрезать часть объекта из базы, не разбивая его командой «explode»?
Есть два способа и оба они доступны в контекстном меню объекта, если он выбран (селектирован).
Используя метод «обрезки по двум точкам»
| Вызвать контекстное меню и выбрать пункт «Обрезка по двум точкам». | |
| Используя привязки Autocad, указать две точки на нужной линии. Затем указать направление и ширину контура обрезки деталей. |
Используя метод «обрезки деталей»
| Нарисовать произвольный контур, и вызвав из контекстного меню «Обрезка деталей», указать на этот контур. Та часть детали которая будет находится под контуром, станет невидимой. |
Как переопределить свойства линий стандартной детали, не разбивая ее?
Подвести курсор мыши к необходимой линии, удерживая левую клавишу Alt щелкнуть правой кнопкой.
В открывшемся диалоговом окне вы можете поменять свойства линии или другого примитива AutoCAD.
В этом же диалоге можно скрыть нужную линию.