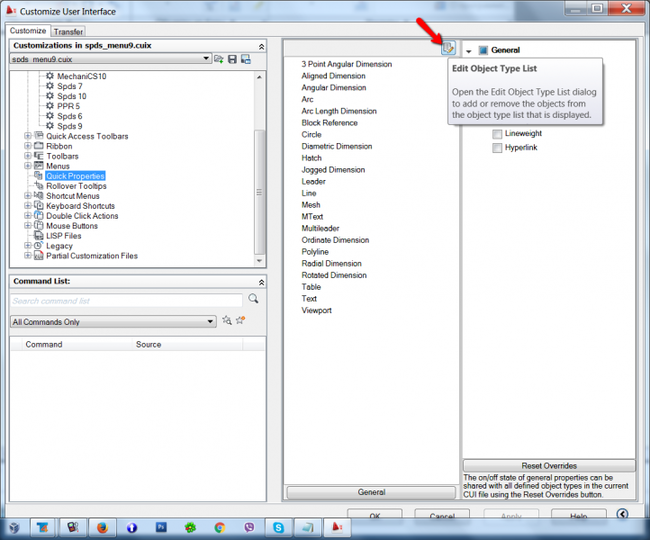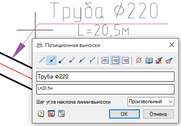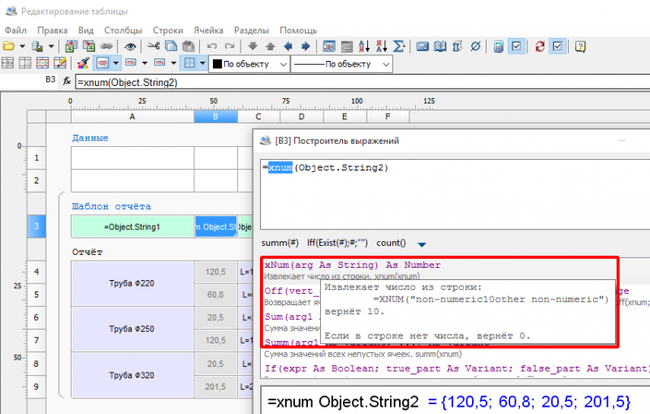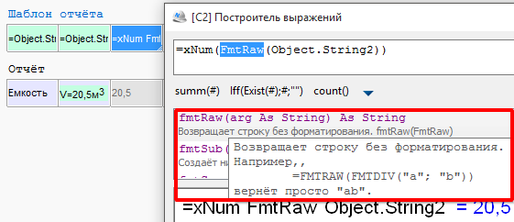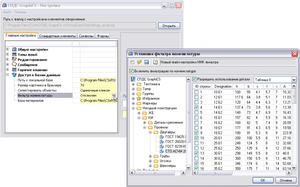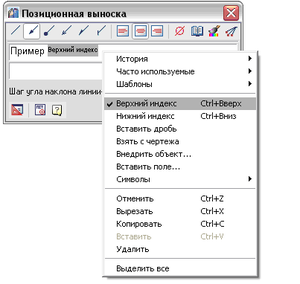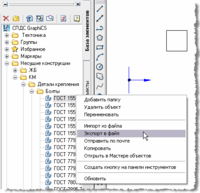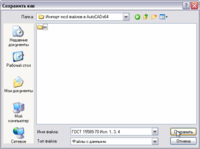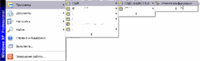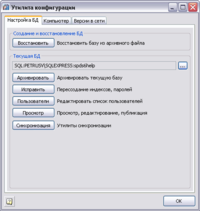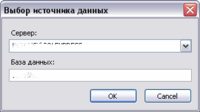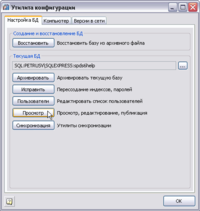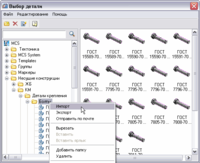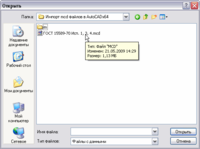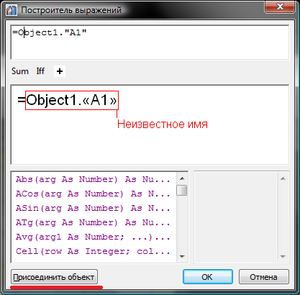База знаний
- Онлайн руководство
- Блог проекта
- Вопросы и ответы
- Нормативы
- Обучающие примеры
- Инструкции
- Презентации
- Видеоролики с YouTube
- Совместимость
Применимо к
Группы вопросов
- Альбомы
- Мастер объектов
- Менеджер объектов
- Настройка
- Объекты
- Оси
- Отметки уровня
- Оформление
- Площади
- Размеры
- Редактор форм
- Таблицы
- Текст
- Универсальный маркер
- Установка
- Форматы
- Штампы
Читать новости в почте
Поиск
Вопросы и ответы
- Можно ли добавить свойства объектов СПДС GraphiCS в диалог быстрого выбора?
- Аналог функции ПСТР (MID) Excel
- Аналог функции СУММЕСЛИ Excel
- Как автоматизировать простановку длины полилинии в выноске
- Как ограничить список используемых стандартных деталей, не удаляя их из базы?
- Как вводить верхний или нижний индексы в тексте?
- Как запомнить число ПИ?
- Как использовать возможности СПДС GraphiCS для полноценной работы со штампом А3, если область печати моего принтера 286×409, а не 297×420?
- Как экспортировать библиотеки пользовательских объектов, сохраненные в х32 формат mcd, в х64?
- Как связать две таблицы СПДС GraphiCS в одном чертеже, чтобы можно было использовать итоговые значения из первой во второй таблице?
Ответы
Можно ли добавить свойства объектов СПДС GraphiCS в диалог быстрого выбора?
Информация для тех пользователей, кто пользуется в платформе AutoCAD диалогом быстрого выбора.
При попытке кастомизировать быстрые свойства примитивов в автокаде часто возникает ошибка даже в чистой платформе. Несмотря на наличие этой ошибки, возможно добавить автокадовские свойства объектов СПДС GraphiCS в диалог быстрого выбора.
Порядок действий таков:
- Вызываем диалог быстрого выбора.
- Жмем в нем справа в верхнем углу кнопку Customize (или аналогичную русскую).
- Жмем ОК в сообщениях об ошибках, в сообщении о необработанном исключении жмем Continue (Продолжить).
-
В диалоге кастомизации переходим в узел Быстрые свойства.
=> Справа открывается список объектов, объектов СПДС в нем нет. - В этом списке жмем в правом верхнем углу кнопку Редактировать список типов объектов (поясняющую картинку прилагаю).
-
Включаем галки объектов СПДС.
=> Теперь их нативные свойства доступны для добавления в список быстрых свойств.
Начиная с 2015 автокада в списке сразу видны все типы объектов.
Сделать больше доступных свойств СПДС GraphiCS не может, этот функционал — автокадовский.
Аналог функции ПСТР (MID) Excel
Табличный редактор СПДС GraphiCS изначально задумывался как редактор, подобный Excel, входящий в состав Microsoft Office. Специфика работы Excel — возможности экономико-статистических расчетов с помощью электронных таблиц, для проектной документации в таких вычислениях необходимости нет. Напомню, что в предыдущем сообщении публиковался аналог СУММЕСЛИ.
Продолжим публиковать аналоги функции из Excel в табличном редакторе СПДС GraphiCS (nanoCAD Plus, nanoCAD СПДС).
Рассмотрим пример.
Обычно бывает достаточно в построителе выражений задать формулу:
Функция xNum выделяет число из строки. Но, часто бывает, что в строке встречаются индексы. Например, метры кубические, сантиметры квадратные и другие значения которые могут отображаться в редакторе таблиц и в построителе выражений, но внутри себя содержат текст RTF (Rich Text Format). Это служебная, и, точки зрения пользователя не нужная информация нужна для передачи форматированного текста в таблицу. Но, при попытки найти число в такой строке, алгоритм встречает знаки форматирования. Например:
{\fonttbl\f0\fnil default;}
{\f1\froman roman h;}
{\f2\fswiss helvetica;}
Тогда, для корректного перевода типа данных, необходимо перевести форматированную строку в обычную с помощью функции FmtRaw, а дальше алгоритм уже справится сам.
Аналог функции СУММЕСЛИ Excel
В СПДС GraphiCS реализован мощный функционал для работы с табличными отчетами. Работа с таблицами максимально приближена к работе с Excel, но, конечно, в силу разной специфики программ, функции различаются.
Если вам нужна функция, аналогичная СУММЕСЛИ в Excel, то можно воспользоваться в СПДС GraphiCS такой конструкцией выражения =iff ((sum (Условие);"Результат 1″; «Результат 2»)
Пример реализации можно посмотреть ниже
Как автоматизировать простановку длины полилинии в выноске
Достаточно часто на чертежах необходимо для геометрического объекта (линии, окружности, полилинии) проставлять выносной элемент, со свойствами отрисованного элемента. И конечно, чтобы при изменении графики объекта выносной элемент автоматически изменялся.
Подобное поведение можно организовать полями. В нашем же случае заготовлен пример создания шаблона выноски СПДС GraphiCS.
Постановщик задач Михаил специально снял видео ролик. У этого решения есть преимущество в том, что не нужно в текст выноски вручную вставлять поля, выноска сразу берет с объекта свойства, хранится в базе элементов и автоматически обновляется при изменении графических свойств.
Как ограничить список используемых стандартных деталей, не удаляя их из базы?
В диалоге «Настройки» открыть номенклатурный фильтр и снять галочки напротив неиспользуемых деталей.
Как вводить верхний или нижний индексы в тексте?
Для того, чтобы добавить верхний и нижний индекс, необходимо нажать правую кнопку в поле ввода и в контекстном меню выбрать «верхний индекс» или «нижний индекс» и далее ввести текст в соответствующем регистре.
Возможны клавиатурные комбинации клавиш:
- Ctrl+стрелка вверх — переключение на верхний индекс
- Ctrl+стрелка вниз — переключение на нижний индекс
Как запомнить число ПИ?
Лучший способ запомнить число ПИ до 7-го знака после запятой, выучить вот это стихотворение:
Гордый Рим трубил победу над твердыней Сиракуз;
Но трудами Архимеда много больше я горжусь.
Надо нынче нам заняться, оказать старинке честь,
Чтобы нам не ошибаться, чтоб окружность верно счесть,
Надо только постараться и запомнить все как есть
Три — четырнадцать — пятнадцать — девяносто два и шесть!С. Бобров
Как использовать возможности СПДС GraphiCS для полноценной работы со штампом А3, если область печати моего принтера 286×409, а не 297×420?
Загрузите себе библиотеку формата A3 меньшего размера.
Вы можете бесплатно скачать файл с этой библиотекой. Для ее использования на своем компьютере вам необходимо сделать импорт библиотеки в базу. Импортированная библиотека появится в указанной вами папке после обновления дерева базы элементов. Перезапуск СПДС GraphiCS не требуется.
Скачать: нестандартный формат A3.
Как экспортировать библиотеки пользовательских объектов, сохраненные в х32 формат mcd, в х64?
Теперь в базу добавился новый объект.
Как связать две таблицы СПДС GraphiCS в одном чертеже, чтобы можно было использовать итоговые значения из первой во второй таблице?
Для связи итоговых данных первой таблицы со второй, откройте вторую в табличной редакторе СПДС GraphiCS.
В режиме редактирования ячейки нажмите SHIFT+F2. Через команду «присоединить объект» выберите первую таблицу. Имя свойства в формуле исправить вручную: =Object1."A1".
Следует учитывать отсутствие переиндексации.